当サイトではアフィリエイト広告を使用しています。
Photoshopでは、写真をイラスト風に加工できるいくつかのフィルターが用意されています。フィルタの種類がたくさんあり、どれを使えばいいのか迷うかもしれません。数あるフィルターの中でも、特にリアルなイラスト感が出せるおすすめのフィルターを8つ紹介します。
Photoshopのフィルターだけでイラスト・絵画風にできる?
「フィルターだけ」でイラスト化するのは難しいこともありますが、作りたい絵のイメージによっては、フィルターだけでもかなりリアルに加工できます。
複数のフィルターを組み合わせて、さらに理想に近づけることも可能です。
Photoshopが得意なタッチは、リアルなアート・絵画風。アニメ・ゲームの背景風にしたいなら、イラストやマンガ・アニメに特化したソフトである「クリスタ」もおすすめです。以下の記事で、使い方などを解説しています。
 簡単!クリスタ(CLIP STUDIO PAINT PRO)で写真をイラスト風に加工する方法
簡単!クリスタ(CLIP STUDIO PAINT PRO)で写真をイラスト風に加工する方法
フィルターをかける前に色の調整が必要
イラスト・絵画風に加工するための大前提として「色の調整」が不可欠です。
基本的には彩度をかなり上げて鮮やかにすることで、イラスト的な色合いに近づきます。
色を調整する方法はいくつかありますが、今回は「HDRトーン」という機能を使いましょう。「HDRトーン」をクリックすると以下のようなウィンドウが表示されます。
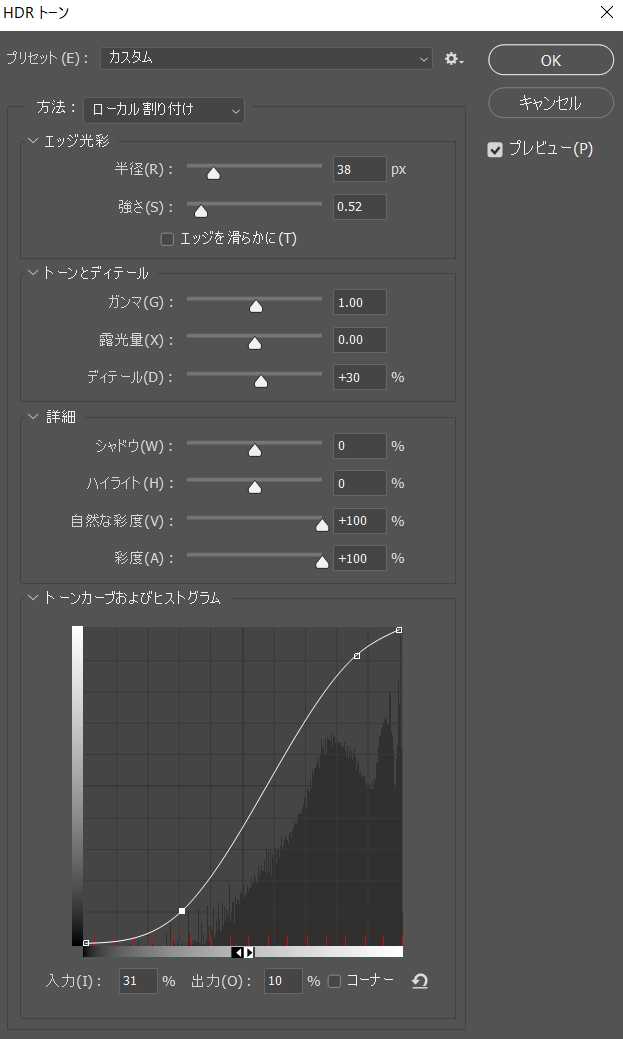
「自然な彩度」や「彩度」の数値を高くして、色鮮やかに調整しましょう。
その下の「トーンカーブおよびヒストグラム」はそのままでもOKですが、クリックして「ドラッグ&ドロップ」すると調整できます。元の写真にもよりますが、上の図のようにS字型になるようにすると、フィルター効果がきれいに出やすくなることが多いのでおすすめです。
「OK」をクリックすると、以下のようになります。
HDRトーン適用後

これで下準備は完了です。早速フィルターをかけていきましょう。
かけるだけでイラスト風になるおすすめフィルター4選
1種類のフィルターをかけるだけで、簡単にイラスト・絵画風にできるフィルターを厳選して「4つ」紹介します。
ドライブラシ
ドライブラシは、アドビの公式サイトでも、アート風にできるフィルターとして紹介されているおすすめのフィルターです。
「フィルター > フィルタギャラリー」をクリックし、「アーティスティック > ドライブラシ」を選択すると、右端に以下のような設定メニューが表示されます。
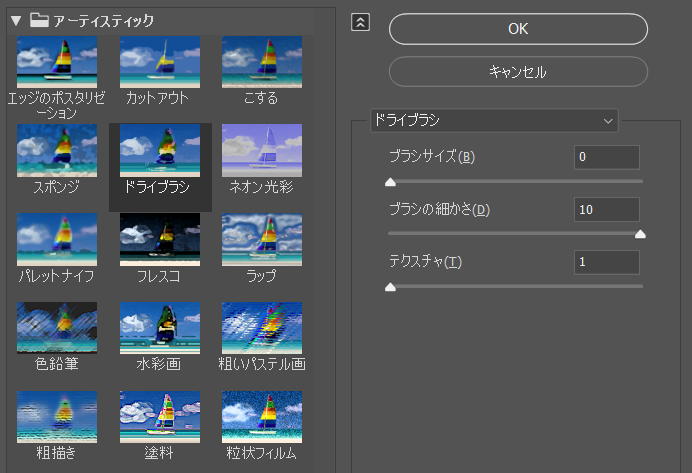
3つの数値が調整できますが、おすすめの設定は以下のとおりです。
- ブラシサイズ:0
- ブラシの細かさ:10
- テクスチャ:1
数値を調整したら「OK」をクリックして完了。以下のような仕上がりです。
【拡大】ドライブラシ適用後

パレットナイフ
「パレットナイフ」も、リアルな絵画風にできるおすすめのフィルターです。
同じく「フィルター > フィルタギャラリー」をクリックし、「アーティスティック > パレットナイフ」を選択すると、以下の設定メニューが表示されます。
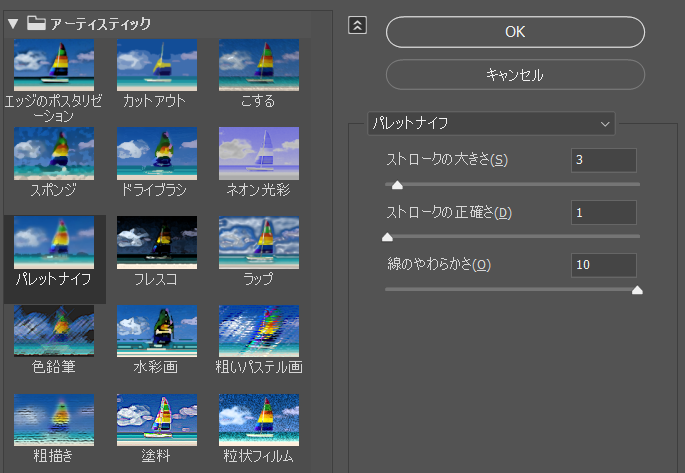
画像のとおり、おすすめの設定は以下です。
- ストロークの大きさ:3
- ストロークの正確さ:1
- 線のやわらかさ:10
「OK」をクリックしてフィルターを適用しましょう。結果は以下です。
【拡大】パレットナイフ適用後

こする
「こする」というフィルターも、数値をうまく調整すると、独特な雰囲気のあるイラスト風に仕上がります。
「フィルター > フィルタギャラリー」をクリックし、「アーティスティック > こする」を選択すると、以下の設定メニューが表示されます。
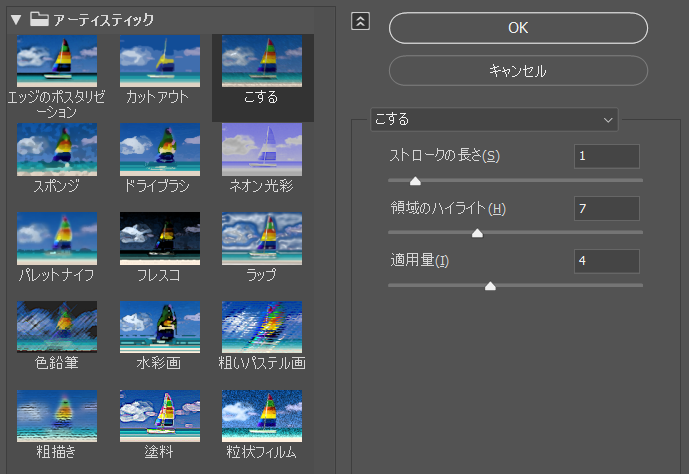
ここでも設定するのは3つの数値。今回は以下のように設定しました。
- ストロークの長さ:1
- 領域のハイライト:7
- 適用量:4
「OK」をクリックしてフィルターを適用すると、以下のように加工されます。
【拡大】こする適用後

ぼかし(表面)
「ぼかし(表面)」は、輪郭や境界線がぼやけないようにしながら全体をぼかしてくれるフィルターで、写真のイラスト化に活躍します。
シンプルなので、ほかのフィルターと併用しやすいのも魅力です。
「フィルター > ぼかし > ぼかし(表面)」とクリックすると、以下のようなウィンドウが表示されます。
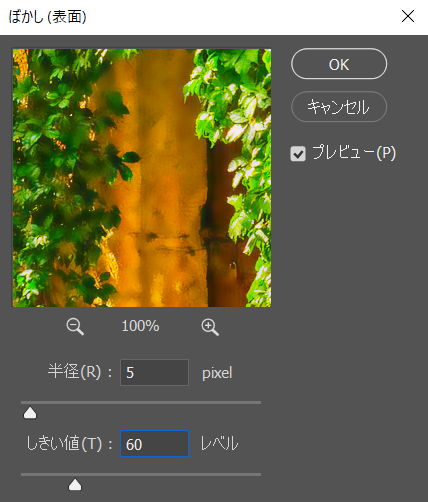
設定する数値は2つ。おすすめの数値として、およその目安は以下のとおりです。プレビューを見ながら微調整しましょう。
- 半径:3~5
- しきい値:30~60
「OK」をクリックするとフィルターが適用されます。
【拡大】ぼかし(表面)適用後

フィルターを「複数組み合わせる」なら、おすすめ4選
フィルターを複数組み合わせるなら、「ぼかし(表面)」と何かのセットがおすすめです。
フィルターによる機械的な「ノイズ」が除去され、リアルなイラスト風に近づけることができます。
「おすすめの組み合わせ4選」を見ていきましょう。
カットアウト+ぼかし(表面)
「カットアウト」というフィルターは、単独だと不自然な感じですが、「ぼかし(表面)」と組み合わせると良い効果になります。
「フィルター > フィルタギャラリー」をクリックし、「アーティスティック > カットアウト」を選択すると、以下のような設定メニューが表示されます。
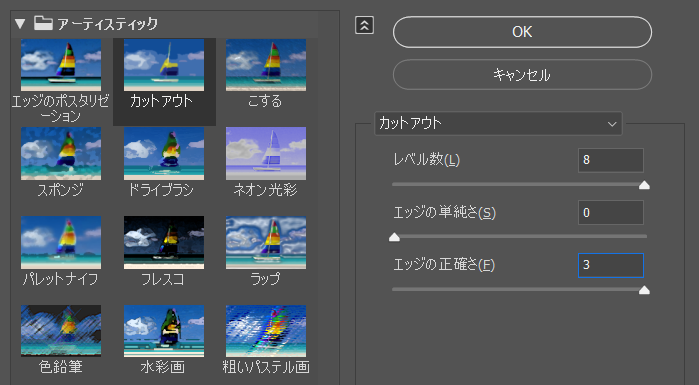
設定項目は3つで、おすすめの数値は以下のとおりです。
- レベル数:8
- エッジの単純さ:0
- エッジの正確さ:3
「OK」をクリックしてカットアウトのフィルターを適用した後、さらに前述の「ぼかし(表面)」のフィルターもかけましょう。
以下のような仕上がりになります。
ぼかし(表面)をかけない「カットアウト」だけの場合と比較してみましょう。
ぼかし(表面)なし

ぼかし(表面)あり

色と色の境界線が、なめらかになっていることが分かります。
カットアウトは、上の図でいうと植物のところのように「不自然にベタっと塗られてしまう部分」が発生するのがネックですが、うまく利用するとリアルなイラスト風の絵を作れます。詳しくは以下の記事を参照してください。
 簡単!Photoshopで写真をアニメ・イラスト風カラー背景画に加工する方法
簡単!Photoshopで写真をアニメ・イラスト風カラー背景画に加工する方法
パレットナイフ+ぼかし(表面)
前述の「パレットナイフ」に「ぼかし表面」を組み合わせると、さらにきれいな仕上がりになります。以下のとおりです。
拡大して「パレットナイフだけ」の場合と比較してみましょう。
ぼかし(表面)なし

ぼかし(表面)あり

ブツブツしたノイズのようなものが消えて、なめらかになっています。ぼかし(表面)なしの方が味があるようにも思えるので、必要に応じて使い分けるのがおすすめです。
ドライブラシ+ぼかし(表面)
既に紹介した「ドライブラシ」と「ぼかし(表面)」を組み合わせると、以下のようになります。
ぼかし(表面)をかけない場合と比べてみましょう。
ぼかし(表面)なし

ぼかし(表面)あり

こちらも表面のノイズか消えています。ドライブラシは「ザラザラした感じのノイズ」が強めなので、気になる時には「ぼかし(表面)」で緩和できると覚えておくと便利です。
こする+ぼかし(表面)
「こする」と「ぼかし(表面)」を組み合わせると、以下のようになります。特に「植物」に注目です。
こちらも「ぼかし(表面)なし」と比較しましょう。
ぼかし(表面)なし

ぼかし(表面)あり

「こする」の特徴である「斜線のノイズ」がかなり緩和されています。特に植物がリアルな絵画風で、筆でチョンチョンと色を乗せたかのようなタッチに仕上がりました。
Photoshop以外におすすめのソフトは?
Photoshop以外にも、写真をイラスト風にするのに便利なソフトはいくつかあります。
アニメ・ゲームの背景風にしたい場合、特におすすめなのが「クリスタ」です。マンガ・イラストに特化しているので、背景だけでなくキャラクターのイラストを描くのにも便利。
以下の記事で、クリスタを使って簡単に写真をイラスト風にする方法を紹介しています。クオリティを高める「描きこみ」のテクニックも紹介しているので、ぜひ参考にしてください。











