当サイトではアフィリエイト広告を使用しています。
写真をPCで加工して、マンガの背景にする場合、まず輪郭線(線画)を抽出する必要があります。CLIP STUDIO PAINT(クリップ・スタジオ・ペイント)の「ライン抽出」機能を使うと、それが簡単です。この記事では、クリスタを使って、写真から線画を抽出する方法をまとめています。
トレースは古い?輪郭線は自動で描ける!
写真を使って絵を描くといえば、昔は写真を上からなぞって「トレース」するというテクニックがありました。
デジタルが発達した今では、時間のかかる「トレース」をやっている人はあまりいないでしょう。「輪郭線をなぞる」だけなら、画像ソフトで自動的にできちゃうからです。
輪郭線を抽出できるソフトは Photoshop(フォトショップ)か CLIP STUDIO PAINT(通称クリスタ)の2つが主流です。フォトショップはマンガ制作用の機能が無いので、白黒マンガ用の背景を描くならクリスタがおすすめ。
クリスタなら、例えば以下の左の写真から、右側のような輪郭線を抽出するのが簡単にできちゃいます。
手順1:線画抽出ボタンをクリック
まずは線画を抽出したいレイヤーを選択して、画面右端のあたりにある「レイヤープロパティ」の「ライン抽出」のボタンをクリックします。以下の赤矢印の部分です。
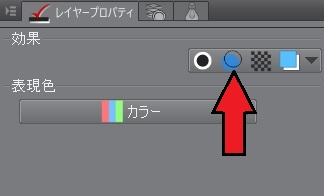
すると、以下のように表示が変わります。

ここに表示された数値を調整するだけで完了です。以下、説明していきます。
手順2:線の量・太さを調整
表現色を「モノクロ」にする
デフォルトだと「表現色」が「カラー」になっていますが、印刷対応のマンガにするためには「モノクロ」にします。
プルダウンをクリックして「モノクロ」を選択するだけです。
検出方向
4つの矢印が並んでいるのが「検出方向」の設定です。矢印マークをクリックすると、矢印が消えます。消した矢印の方向の輪郭線が薄くなります。
立体感を出すためには「上下どちらか」と「左右どちらか」の、2つずつの組み合わせがおすすめです。以下の図は、先ほどの写真で、全ての検出方向がONの状態です。かなりゴチャゴチャしていますね。
スッキリさせるために、今回は「左方向」と「下方向」だけをONにしてみます。すると、以下のように、線に強弱がついて、ゴチャゴチャ感が解消されました。
「色の閾値」を調整
表現色の左側にある「+」マークをクリックします。以下の赤矢印の部分です。

クリックすると、以下の項目が表示されます。

2つの数値のうち、使いやすいのは「色の閾値(しきい値)」でしょう。数値が大きいほど、線が細かくなります。
先ほどの「抽出方向」の設定で「ちょっと線が消えすぎたかな?」と思ったら大きくするといいでしょう。この数値を少なくしすぎると、線がスッキリするというより、かすれた感じになるので注意が必要です。
今回はデフォルトの「128」のままにしました。
手順3:ベタ塗り部分を調整
「黒ベタ閾値」を調整するだけで、ベタ塗りの範囲が指定できます。数値が大きいほど、広範囲にベタ塗りされます。「どの程度の暗さの色までを黒く塗りつぶすか」という数値を指定するわけです。
ここまではデフォルトのままの「15」でしたが「117」にすると、以下のようになります。
黒すぎるかな?と思うくらいでも、トーンを貼るといい感じになることが多いです。黒っぽくしたほうが、変な線が消えて、手描き感がアップします。
これで線画の抽出は完了です!
トーンも自動生成してくれる
線画の話ではありませんが、レイヤープロパティの「レイヤーのLT変換を実行」をクリックすると、簡単にトーンを貼ることができます。
これも少しの数値を調整するだけの簡単な操作です。詳しくは以下の記事にまとめています。
 「CLIP STUDIO PAINT EX」(クリスタEX)で写真を白黒マンガの背景に加工する方法
「CLIP STUDIO PAINT EX」(クリスタEX)で写真を白黒マンガの背景に加工する方法
LT変換をすると以下のような感じになります。
「LT変換」は、クリスタの上位モデル「EX」だけに搭載されている機能です。








