当サイトではアフィリエイト広告を使用しています。
最近は、写真をもとにした背景を描いているマンガが多いですね。通称「クリスタ」の上位モデル「EX」を使うと、写真を背景するのが簡単です!この記事は「CLIP STUDIO PAINT EX」を使って、写真を白黒マンガの背景に加工するメイキングです。
写真から簡単に背景が描ける!
写真からマンガの背景を作れるなら、かなりの時間短縮になりますね。
プロの中には、写真を「下描き」のように使って、かなりオリジナリティのある美しい背景を作っている人もいます。写真を利用するのは時短でもあり、アナログにはできない演出テクニックともいえるでしょう。
写真を背景に加工する機能がしっかり使えるソフトは「CLIP STUDIO PAINT」だけです。多くのプロが使っています。
CLIP STUDIO PAINT公式サイトをチェック↓
操作はかなり簡単で、以下の写真を、右側のような白黒マンガ用の背景に加工するのに、慣れれば5分もかかりません。
操作方法を以下に解説していきます。
ステップ1:画像の下処理
解像度の調整
大前提として、解像度が小さいとダメです。解像度が小さいと、写真をトーン化するときに、ドットが汚くなるからです。
解像度は最低でも600dpiは必要です。メニューの「編集」→「画像解像度を変更」をクリックします。
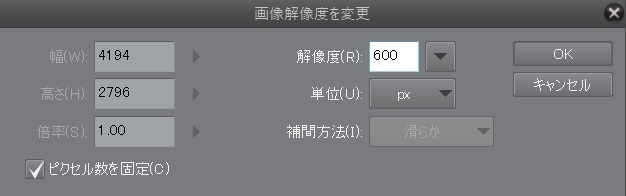
「ピクセル数を固定」にチェックを入れてから解像度を変更します。こうすると、画像サイズは変わらず、解像度だけが変化します。
色調補正
影の部分が暗くてよく見えないので、少し明るく調整します。
Photoshopなら「シャドウ・ハイライト」を使うのがベストですが、クリップスタジオではそれが使えないので、代わりに「トーンカーブ」で補正します。
メニューの「編集」→「色調補正」→「トーンカーブ」をクリックします。
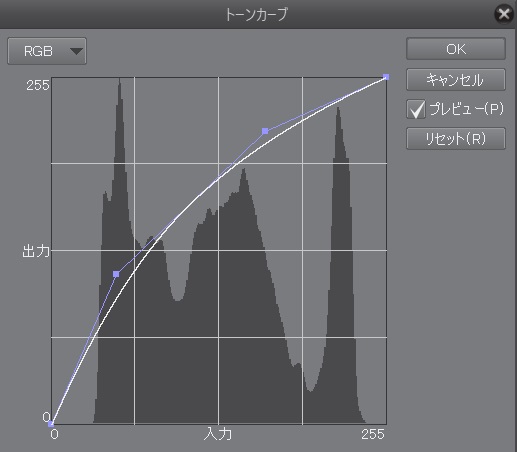
上の図のように、真ん中の白い斜線が山なりになるように、ドラッグ&ドロップします。すると、以下のように、影の中がくっきり見えるようになります。
ステップ2:LT変換
ここからがクリスタEXの真骨頂「LT変換」ですね。簡単な操作で、写真を白黒マンガの背景に加工できます。
ちなみに、この機能はカラーの背景に加工するには不向きで、Photoshopのほうが便利です。詳しくは以下の記事を参照してください。
 簡単!Photoshopで写真をアニメ・イラスト風カラー背景画に加工する方法
簡単!Photoshopで写真をアニメ・イラスト風カラー背景画に加工する方法
先ほど補正したレイヤーを複製しておきます。
メニューの「レイヤー」→「レイヤーのLT変換」をクリックすると、以下のウィンドウが開くので、数値などを調整します。
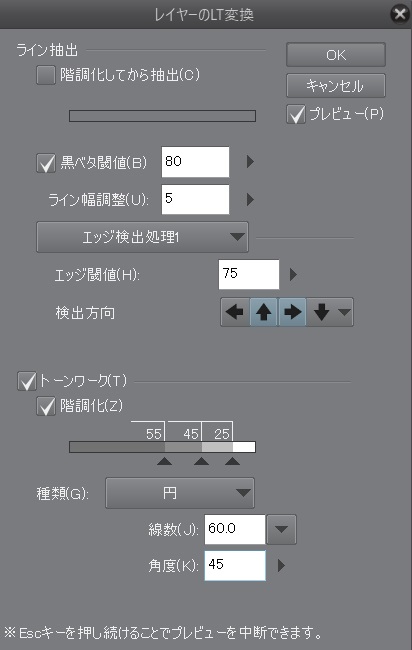
数値をいじる前に「プレビュー」にチェックを入れておけば、数値を変えるたびに画像の変化を確認できます。ちなみに、数値を変えた後、他の場所をクリックしてカーソルを外に出さないと、プレビューに反映されません。
階調化してから抽出の設定
これにチェックが入っていると、画像が階調化されたうえで線画抽出されるので、デザイン画風の変な線になってしまいます。
通常このチェックは外したほうがいいでしょう。
「黒ベタ閾値」の設定
これは黒ベタで塗りつぶす範囲の広さです。大きいほど、広範囲が黒く塗りつぶされます。
Photoshopでいうところの、「2階調化」したレイヤーの閾値(しきい値)ですね。今回は「80」にしました。
「ライン幅調整」
これは抽出した線画の太さの数値です。
プレビューよりも結果のほうが細くなるので、プレビューで太く感じるぐらいがちょうどいいです。今回は「5」にしました。
エッジ検出処理
「エッジ検出処理1」と「エッジ検出処理2」の2種類があります。今回は1を使います。
「エッジ検出処理1」では「エッジ閾値」と「検出方向」を設定します。
「エッジ閾値」は大きいほど線の数が多くなる感じです。
「検出方向」の矢印はすべてONのままでもOKですが、いくつかOFFにすると、線が少なくなって、マンガっぽくなります。おすすめは「上下どちらかの矢印」と「左右どちらかの矢印」の2つだけONにする組み合わせです。
「トーンワーク」の設定
デフォルト状態だと3種類の濃さのトーンが設定されていて、数値を変えれば、トーンの濃さを変えられます。
それぞれの濃さの数値の下にある三角をスライドさせて、トーンを貼る範囲を調整します。右にずらすほど、その濃さのトーンの範囲が広くなります。
トーンの数を増やすには、三角マークが無い部分をクリックするだけです。トーンの数を減らすには、消したいトーンの三角マークを、スライドの外側までドラッグ&ドロップするだけです。
「種類」を変えると、斜線のトーンなど、ドット以外のトーンに変えられます。
「線数」はトーンの細かさで、数が多いほど細かくなります。「角度」は通常45度にします。
以上の設定をして、最後にOKをクリックするだけでほぼ完成です。以下の通りです。サイトに貼るために拡大縮小しているので、モアレになっている点はご了承下さい。
ステップ3:その他の修正
クリップスタジオはPhotoshopよりも描き込みがしやすいので、不要な線を消して、自分の線に置き換えるなど、自由に修正できます。
「LT変換」をした際、線画のレイヤーと、トーンのレイヤーが自動的に生成されているので、修正したいレイヤーを選択して描き込むだけです。レイヤーの並びは以下のようになっています。

- 輪郭線(線画)
- トーン3
- トーン2
- トーン1
- 下地(白の塗りつぶし)
今回は純粋にソフトの変換機能だけで加工したいので、描き込み等はしていません。ただ、空の部分にだけ、きれいなグラデーションのトーンを貼ります。
まず、下記のように、線画の下に新規レイヤーを追加します。追加するには、「レイヤー」→「新規レイヤー」→「ラスターレイヤー」とクリックします。

このレイヤーを「グレー→白」のグラデーションで塗りつぶします。グラデーションが終わる部分が、空の縁に合うようにしています。
このグラデーションをトーンに変換します。
画面右上あたりの「レイヤープロパティ」に表示されているトーンのマークをクリックするだけです。トーンのマークは下の図の赤矢印で示した部分です。
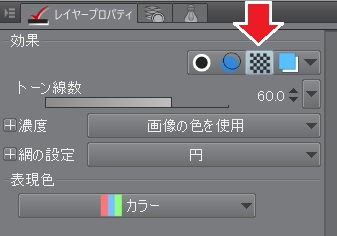
これだけで、以下のように、グラデーションで塗ったレイヤーがトーン化されます。(サイトに貼るために拡大縮小しているのでモアレになっています)
後は、このグラデーションのレイヤーに「レイヤーマスク」をかけて、空の部分だけが表示されるようにするだけです。
レイヤーマスクの使い方はPhotoshopと同じです。詳しくは以下の記事を参照してください。
 Photoshopの使い方|「レイヤーマスク」とは―しくみ・使い方。レイヤーの一部だけを表示させたい時に便利!
Photoshopの使い方|「レイヤーマスク」とは―しくみ・使い方。レイヤーの一部だけを表示させたい時に便利!
完成!
Photoshopだと、トーン化する際、別ファイルに保存しないといけないので、かなり面倒ですが、クリスタなら1つのファイルで管理できるので簡単ですね。
写真を白黒マンガの背景に加工するソフトは、クリスタ一択でしょう。ちなみに今回の必須機能である「LT変換」は、上位グレードの「EX」だけに搭載されています。
CLIP STUDIO PAINT公式サイトをチェック↓
ちなみに Photoshop の場合の操作方法については、以下の記事にまとめています。










