当サイトではアフィリエイト広告を使用しています。
イラストの下描きやペン入れだけの、いわゆる「線画」をスキャンしてお絵かきソフトに取り込み、デジタルイラストやマンガ制作に使うにはどうすればいいのでしょうか。この記事では、その基本手順と必要なソフト・アプリについて詳しく解説します。
線画スキャン・線画抽出とは

まず「線画スキャン・線画抽出」とは何なのか、どんなときに役立つのかを押さえておきましょう。
線画だけ描いた絵をスキャンする
「線画スキャン・線画抽出」とは、紙に描いた線だけのイラストや、ペン入れの済んだ絵などの「線画」をスキャンして、PCやスマホ・タブレットに取り込むことです。
カラーの写真やイラストから、輪郭だけを抽出する場合とは方法が異なります。
スキャンした線画に色を付けたり、トーンなどの仕上げをすることによって、デジタルイラストやマンガを作るわけです。
この技法は、アナログでしか出せないようなタッチをデジタルイラストに活かすために役立ちます。
写真の輪郭を抽出するなら
カラー写真から輪郭線だけを抽出して線画を作る、いわゆる「トレース」作業を自動で行うことも、線画抽出ということがあります。一般的には「輪郭抽出」という技術です。
写真を加工してマンガの背景にするときや、写真をスケッチ風・水彩画風などに加工するときに使用されます。
この記事では「輪郭抽出」について説明しませんが、以下の記事にまとめていますので参照してみてください。
 写真から輪郭抽出してマンガ・イラストに活用!抽出アプリ・ソフト一覧
写真から輪郭抽出してマンガ・イラストに活用!抽出アプリ・ソフト一覧
線画スキャン・線画抽出のポイント
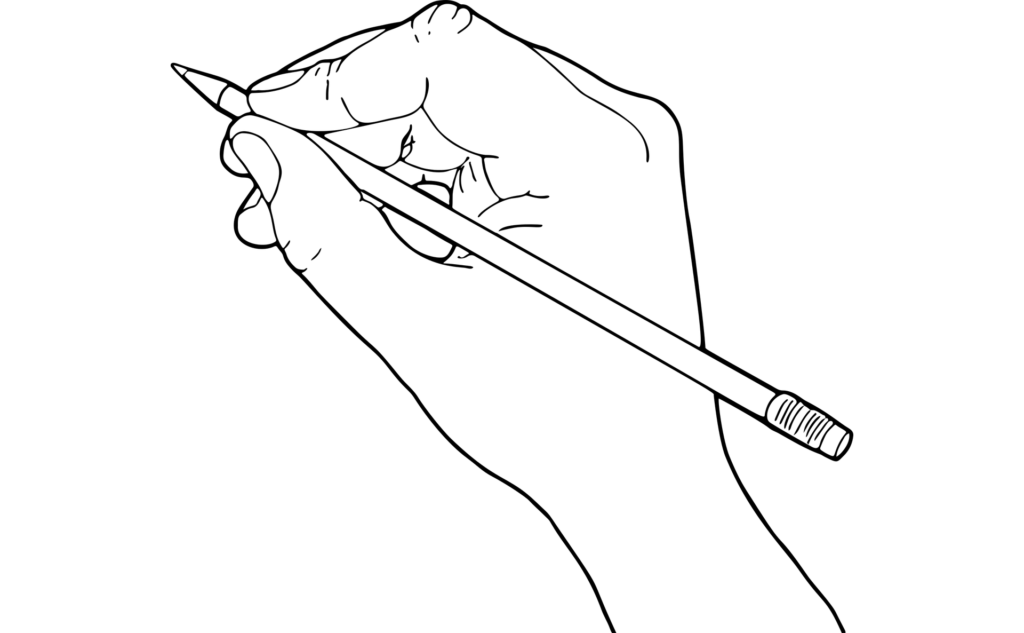
線画スキャン・線画抽出は、単に白い紙に黒い線が描かれた画像を取り込むというだけではありません。「背景の透明化」や「ベクター化」ということがポイントになってきます。
線以外を透明にする
デジタルイラストの線画は、線以外の部分(背景)の色が「白」ではなく「透明」であることが基本です。
線画レイヤーの下に、色を塗るための別レイヤーをもってくることで、線を塗りつぶす心配なく色塗りができるわけです。そのためには背景が透明で、後ろのレイヤーの色を透過させる必要があります。
線画スキャン・線画抽出において、背景の色を白から透明に変換することが重要なのです。
線をベクター化する
線画を「ベクター化」すると、作業が効率的になります。
ベクター化された線は、ひものように「ずらし」たり、「強弱を調整」したり、「色や太さを変更」したりなどの修正操作が簡単です。ベクター化すると、同時に背景の透明化にもなります。
ベクター形式の線画のメリットについては、以下の記事も参照してください。
線画スキャンの基本手順

線画スキャンに必要な具体的なソフトを紹介する前に、基本的な手順を紹介します。どのソフトを使った場合でも、この手順は共通なので、押さえておきましょう。
スキャン・撮影した画像の調整
スキャンした線画の画像データは、何も描いていない部分(背景)が少しグレーになっていたり、ノイズが入ったりしていることがあります。
このような「ノイズ」を除去するために、スキャンした画像データをまず「調整」する必要があるわけです。白い部分を真っ白に、線の部分を真っ黒に調整します。
操作自体は簡単で、Photoshop などのフォトレタッチ系のペイントソフトならほとんどが対応している操作です。具体的には「明るさ・コントラスト」と「レベル補正」の機能を使います。
背景の透明化
ノイズの調整ができたら、白い部分の「透明化」、もしくは線の「ベクター化」のいずれかを実行します。
「透明化」は Photoshop などのフォトレタッチ系ソフトで対応できます。
Photoshop の場合は「アルファチャンネル」という機能を使った少し手間の多い操作になりますが、「輝度を透明度に変換」という機能を持つソフトなら一発で完了します。
「輝度を透明度に変換」ができるソフトは、後述する CLIP STUDIO PAINT(クリップスタジオ・ペイント)です。
ベクター化はドロー系のソフトが必須
「ベクター化」については、できるソフトが限られています。
上記の CLIP STUDIO PAINT でも対応していますが、ベクター形式に対応した、いわゆる「ドロー系」のソフトが必要です。
ちなみに「ドロー系」とか「ペイント系」など、お絵かきソフトの分類について詳しくは、以下の記事にまとめています。
 イラストソフト・アプリについて徹底比較!最適なソフトの選び方
イラストソフト・アプリについて徹底比較!最適なソフトの選び方
お絵かきソフトで仕上げる
線画をスキャンしただけで作品が完成というわけではないと思いますので、最後はお絵かきソフトを使って作品を仕上げる段階です。
ここまでの手順からお絵描き作業まで、すべて一つのアプリで対応できる万能アプリもありますが、ほとんどのソフトは、他のソフトを併用する必要があります。
今のところ画像の調整とベクター化、お絵かきソフトの機能のすべてに対応しているのは、後述する CLIP STUDIO PAINT(クリップスタジオ・ペイント)だけと言っていいでしょう。
線画スキャンにおすすめのアプリ・ソフト

線画スキャンに使えるアプリ・ソフトを、「スマホ・タブレット用」と「PC用」に分けて紹介します。
スマホ・タブレット用アプリ
スマホ・タブレット用のアプリを使えば、スキャナーが無くても、カメラ機能を使って簡単に線画スキャンできます。線画スキャンできるのは、以下のアプリです。
Adobe Capture(アドビ キャプチャー)
| 画像調整 | 〇 |
| 背景の透明化 | 〇 |
| ベクター化 | 〇 |
| お絵描き・仕上げ | × |
価格:無料
Photoshop や Illustratorなどで有名なAdobeのスキャン用アプリです。背景の透明化や、線画のベクター化にも対応しています。
スキャン専用アプリなので、色塗りなどをして仕上げるには、他のソフトを併用する必要があります。Photoshop や IllustratorなどのAdobeソフトと連携して使用するためのアプリですね。
PC用ソフト
スキャナーとPCを持っているなら、わざわざスマホ・タブレットのアプリでスキャンする必要はありませんね。お絵かきソフトは色々ありますが、線画スキャンと仕上げに便利なのは以下の3つのソフトです。
CLIP STUDIO PAINT(クリップスタジオ・ペイント)
| 画像調整 | 〇 |
| 背景の透明化 | 〇 |
| ベクター化 | 〇 |
| お絵描き・仕上げ | 〇 |
価格:一括5,000円(税込)~
通称「クリスタ」として、マンガ・イラスト用ソフトの代名詞みたいに有名なソフトですね。マンガ・イラストに特化しているので、線画スキャンの機能が豊富です。「ゴミ取り」というノイズ除去のための専用機能もあります。
線画のベクター化と、色塗りなどのお絵描き機能の両方に対応していて、線画スキャンから線画の調整、イラストの仕上げまで、すべてこのソフトで完結する便利なソフトです。
Phothoshop CC(フォトショップCC)
| 画像調整 | 〇 |
| 背景の透明化 | 〇 |
| ベクター化 | × |
| お絵描き・仕上げ | 〇 |
価格:月額1,078円(税込)~※1年契約
Phothoshop は言わずと知れた画像編集ソフトの代表ですね。いわゆる「ペイント系」のソフトなので、ベクター化には非対応ですが、それ以外の機能については対応しています。
ベクター化が不要ということであれば、これで十分でしょう。お絵かき用というより、色々なことができる「汎用ソフト」という感じですね。
「CC」というバージョンが最新です。上記の価格は「フォトプラン」の価格ですが、1年以内にやめると違約金が発生します。違約金なしの通常プランなら2,728円/月(税込)です。
Illustrator CC(イラストレーターCC)
| 画像調整 | × |
| 背景の透明化 | 〇 |
| ベクター化 | 〇 |
| お絵描き・仕上げ | △ |
価格:月額2,728円(税込)
こちらは Photoshop とは逆にベクター化だけに対応しています。ベクター形式で画像を扱う「ドロー系」という特殊なタイプのソフトです。
そのため、色塗りなどのお絵描きに使えないことはありませんが、特殊な使い方になってしまいます。
Photoshop と併用することで、あらゆる操作に対応できるという感じですね。
まとめ
線画スキャンとは、紙に描いたアナログの線画イラストをスキャンして、デジタルイラストに活用するためのテクニックです。基本的に以下の手順でスキャンします。
- 画像の調整(線の濃さ調整や、ノイズの除去)
- 背景の透明化 or 線のベクター化
- お絵かきソフトで仕上げ
特に「ベクター化」をする場合は、いくつかのソフトを併用する必要がありますが、CLIP STUDIO PAINT(クリップスタジオ・ペイント)なら、一つのソフトで完結可能です。




