当サイトではアフィリエイト広告を使用しています。
デジタルでイラストを描くソフト・アプリは沢山ありますが、この記事では、マンガを描くために重要な5つの機能について、主なマンガ制作ソフトを比較して、おすすめ順に並べています。Photoshop など、マンガ用ではない汎用ソフトも比較しています。
普通のイラストソフトはマンガ用に不向き?
マンガ用のソフトを選ぶにあたって、まずはイラストソフトの種類に関する基本を押さえておきましょう。高級で有名なソフトでも、マンガ用に向いているとは限りません。
マンガ制作には「特殊な機能」が必要
お絵かき用のソフトは、「マンガ制作用のソフト」と、そうではない「汎用的なイラストソフト」の2種類に分けられます。
マンガ制作には「コマ割り」「集中線」など、普通のイラスト制作とは異なる「特殊な機能」が必要です。マンガ制作を想定したタイプのソフトでないと、そのような機能が用意されていません。
普通のイラストソフトや画像編集ソフトではなく、しっかり「マンガ用」として作られたソフトを選ぶ必要があります。
マンガ用じゃないソフトとは
イラスト用のソフトとしてよく使われる「Photoshop」「illustrator」「SAI」などは、いずれもマンガ用としては作られていません。
マンガが描けないということはありませんが、コマや吹き出しを描くのにかなりの手間がかかるため、マンガを描くためのメインソフトとしては向いていないのです。「SAI」に至っては文字さえ入力できません。
普通のイラスト用ソフトではなく「マンガ用」を選ぶようにしましょう。
この記事では、普通のイラスト用ソフトと、マンガ用のソフトの機能の違いを詳しく比較していますので、ぜひ参考にしてください。
マンガ用ソフトに必要な5つの機能
デジタルでマンガを描くためには、以下の5つの機能が重要です。
- ワク線
- テキスト入力
- ベクターペン入れ
- パース定規・集中線
- 写真から背景を作る
それぞれの機能について、以下に詳しく解説します。
1. ワク線を引く機能
普通のイラスト用ソフトで、マンガの「ワク線」を引くのは大変です。デジタルでも、一本一本ズレないように線を引いてワク線を作るのは、手間がかかります。
この点、マンガ用の「ワク線を引く機能」があるソフトなら、簡単な操作でワク線が引けて便利です。
以下は、有名なマンガ用ソフト「CLIP STUDIO PAINT」の公式動画ですが、ワンタッチ操作で、感覚的にコマを割っていけるのが分かると思います。
この機能が無いと、かなり作業効率が悪くなりますから、マンガ用のソフトとして必須機能です。
2. テキスト入力機能
セリフなどの文字を入力する「テキスト入力機能」は当然、マンガ用のソフトには不可欠です。
セリフだけでなく、背景や服に文字を入れるなど、テキスト入力機能が必要な場面はいろいろあります。
「SAI」などのイラスト用ソフトの中には、テキスト入力ができないものがありますので、注意してください。
3. ベクターペン入れ機能
デジタルでのペン入れをしやすくする機能として「ベクターレイヤー」というものがあります。
デジタルで普通にペン入れをした場合、一度描いた線を修正するには、「消しゴムツール」などで消さないといけません。
一方「ベクターレイヤー」のペン入れなら、一度描いた線を、「ひものように」動かして位置を修正したり、いわゆる「入りと抜き」などの強弱を調整したり、太さや色を変更したりなどの「微調整」が簡単です。
「ひものように」とは、例えば以下の「黒い線」を「赤い線」の位置に修正するのに、クリックして引っ張るように移動できるということです。
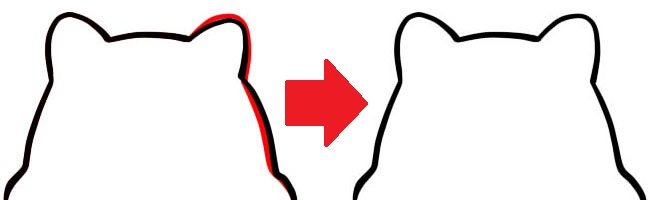
こういう修正をする場合、普通は線を「全部消して」描き直さないといけません。しかしベクターレイヤーなら線を消さなくても、簡単に修正できてしまいます。
修正の手間がかなり省けますから、マンガのペン入れにおいてはとても便利な機能で、「必須」と言ってもいいでしょう。
また、ベクター画像のペン入れなら、「解像度を変えても劣化しない」という特徴があるので、原稿サイズの調整にも柔軟に対応できます。逆に、ベクターのペン入れではない場合、原稿を拡大・縮小すると、線が汚くなりやすいです。
ベクターペン入れについて詳しくは、以下の記事にまとめています。
4. パース定規・集中線の機能
パース定規とは、どんなに適当に線を引いても「1点に向かって収束する線が引ける」という機能です。「集中線」や「背景」を描くのに使います。
以下のワコムの公式動画では、適当に線を引いているのに、きれいに集中線が描ける様子が分かると思います。
アナログの原稿で集中線を描く場合に、消失点に画びょうを刺して、そこに定規を当てて線を引くという技法がありますが、あれをデジタルでやるということですね。PC画面に画びょうはさせませんから、必要な機能です。
「複数の消失点」を設定したり、「アイレベル」を設定したりできるソフトもあります。
5. 写真から背景を作る機能
写真を自動的に加工して、マンガの背景風にしてくれるソフトもあります。
「一瞬で」とまではいきませんが、いくつかの数値を調整したりする簡単な操作で、以下のように、写真をマンガの背景っぽく加工できちゃうわけです。

加工した写真をそのまま使う人もいますが、描き込みを入れたりして、自分なりのタッチを加える人もいます。あくまでも、背景の「下描き」として使うわけですね。
ちなみにこの機能を使えるソフトは、「CLIP STUDIO PAINT EX」か「Photoshop」の2択です。操作が簡単なのは「CLIP STUDIO PAINT EX」でしょう。操作方法について詳しくは、以下の記事を参考にしてください。
 「CLIP STUDIO PAINT EX」(クリスタEX)で写真を白黒マンガの背景に加工する方法
「CLIP STUDIO PAINT EX」(クリスタEX)で写真を白黒マンガの背景に加工する方法
おすすめのマンガ制作ソフト4選
上記の5つの機能があるソフトは主に、ここに挙げる4種類だけです。機能が豊富な順に紹介します。
マンガ用といえば「CLIP STUDIO PAINT EX」
| 機能 | 有無 |
| ワク線を引く | 〇 |
| テキスト入力 | 〇 |
| ベクターペン入れ | 〇 |
| パース・集中線 | 〇 |
| 写真から背景を作る | 〇 |
価格:一括23,000円(税込)
Windows・Mac・iPad・Android
CLIP STUDIO PAINT(クリップスタジオ・ペイント)通称クリスタは、デジタルでマンガを描いている人の多くが使っているソフトです。
表を見ると、すべての機能が充実していますね。特に「ベクターペン入れ」ができるマンガ用ソフトは、このシリーズだけです。
ベクターペン入れは「Illustrator」でも可能ですが、マンガ用のソフトではないので、「ワク線」機能がありません。「SAI」も可能ですが、マンガ用の機能がほとんどなく、テキスト入力さえできません。
イラスト用の「CLIP STUDIO PAINT PRO」と、マンガ用の「CLIP STUDIO PAINT EX」がありますが、どっちを選べばいいのでしょうか。
イラスト用の「PRO」でもマンガを描くための最低限の機能はありますが、後述するとおり「写真から背景を作る機能」がありません。
また、ページの管理や、電子書籍形式への変換など、マンガを本格的に描くために便利な機能はありませんので、マンガを描くなら「EX」がおすすめです。
基本機能を押さえた「CLIP STUDIO PAINT PRO」
| 機能 | 有無 |
| ワク線 | 〇 |
| テキスト入力 | 〇 |
| ベクターペン入れ | 〇 |
| パース・集中線 | 〇 |
| 写真から背景を作る | × |
価格:一括5,000円(税込)
Windows・Mac
こちらは CLIP STUDIO PAINT シリーズの低グレード版で、マンガ用ではなくイラスト用です。そのため、写真から背景を作る機能や、ページの管理、電子書籍化など、マンガ用に特化した機能がありません。
とはいえ、ワク線やベクターペン入れなど、マンガを描くための基本的な機能はあります。
後から「EX」にグレードアップしたい場合は、差額を払うだけで済みますので、まずはお試しで「PRO」から始めてみるというのもありですね。
無料で使える「MediBang Paint」
| 機能 | 有無 |
| ワク線 | 〇 |
| テキスト入力 | 〇 |
| ベクターペン入れ | × |
| パース・集中線 | △ |
| 写真から背景を作る | × |
価格:無料
Windows・Mac・iPad・iPhone・Android
MediBang Paint(メディバンペイント)は無料ですが、マンガ用のソフトとして基本の機能を備えています。iOS・Androidアプリがあるので、スマホ・タブレットでマンガを描くのにも便利です。
パース定規は1つの消失点しか作れませんが、集中線を描くだけなら十分でしょう。
ちなみに、ジャンプとコラボした「ジャンプペイント」というバーションもありますが、ちょっとしたおまけのコンテンツがついているだけなので、機能は同じです。
スマホ・タブレットなら「ibisPaint」
| 機能 | 有無 |
| ワク線 | 〇 |
| テキスト入力 | 〇 |
| ベクターペン入れ | × |
| パース・集中線 | △ |
| 写真から背景を作る | × |
価格:無料
iPad・iPhone・Android
ibisPaint(アイビスペイント)はスマホやタブレットでしか使えませんが、マンガ用として必要な最低限の機能を押さえています。
気に入ったクリエイターをフォローしたりなど、SNSとしての機能もあるのが特徴です。制作過程の動画を録画して、シェアすることもできます。
前述の CLIP STUDIO PAINT シリーズとデータ連携できるので、外出先では ibisPaint を使い、自宅では CLIP STUDIO PAINT を使うなどの使い分けもできますね。
一般的なイラストソフトと比較
参考までに、マンガ用ではない一般的な画像編集ソフトについても、機能を比較してみましょう。マンガ用ソフトに必要な5つの機能を、どの程度まで満たしているのか確認してみてください。
Photoshop
| 機能 | 有無 |
| ワク線 | × |
| テキスト入力 | 〇 |
| ベクターペン入れ | × |
| パース・集中線 | × |
| 写真から背景を作る | 〇 |
価格:月額1,078円(税込)※フォトプランの場合
Photoshop(フォトショップ)は、画像編集ソフトとして有名で、かなり高機能なソフトですが、マンガ用としての機能は少ないですね。
とはいえ写真を加工する機能が豊富なので、写真を加工してマンガ用の背景を作るには向いています。白黒マンガの背景を作るにはちょっと手間がかかりますが、カラーの背景を描く性能が高いです。
Photoshop を使って、写真をカラーの背景に加工する方法については、以下の記事を参考にしてください。
 簡単!Photoshopで写真をアニメ・イラスト風カラー背景画に加工する方法
簡単!Photoshopで写真をアニメ・イラスト風カラー背景画に加工する方法
Illustrator
| 機能 | 有無 |
| ワク線 | × |
| テキスト入力 | 〇 |
| ベクターペン入れ | 〇 |
| パース・集中線 | 〇 |
| 写真から背景を作る | × |
価格:月額2,728円(税込)
Illustrator(イラストレーター)は、Photoshop と同じ Adobe社のイラスト用ソフトです。
こちらは Photoshop と違って、ベクター形式でのイラスト作成のためのソフトなので、「ベクターペン入れ」ができます。
しかし、こちらも一般的なイラスト用ソフトなので、マンガ用のワク線を引く機能がありませんから、マンガを描くには不向きなソフトです。
SAI
| 機能 | 有無 |
| ワク線 | × |
| テキスト入力 | × |
| ベクターペン入れ | 〇 |
| パース・集中線 | × |
| 写真から背景を作る | × |
価格:一括5,500円(税込)
SAI(サイ)は、イラスト用として人気のソフトです。ベクターペン入れができますが、テキスト入力さえできませんので、マンガ用には不向きだといえます。
安いのでコスパは良好ですが、同じ予算でマンガ用のソフトを買うなら「CLIP STUDIO PAINT PRO」の方が機能が豊富なので、おすすめです。
GIMP
| 機能 | 有無 |
| ワク線 | × |
| テキスト入力 | △ |
| ベクターペン入れ | × |
| パース・集中線 | × |
| 写真から背景を作る | 〇 |
価格:無料
GIMP(ギンプ)は Photoshop とほぼ同じ機能があるのに「無料」ということで有名なソフトです。つまり Photoshop と同じように画像編集用なので、マンガ用としては、必要な機能が少ないです。
縦書きがやりにくいなど、テキスト入力に関して Photoshop よりも少し難ありという特徴もあります。
まとめ
世の中に出回っているデジタル作画ソフトは、「一般的なイラスト用」だったり、「画像編集用」だったりと、マンガ用に向いているとは限りません。
マンガ用のソフトとして必要な、「ワク線」「テキスト入力」「ベクターペン入れ」「パース定規」「写真から背景を作る」という5つの機能があるものを選びましょう。
それは「CLIP STUDIO PAINT」「MediBang Paint」「ibisPaint」の3つです。「Photoshop」などの一般的な画像編集ソフトは、補助として使いましょう。





